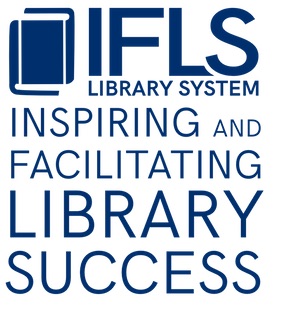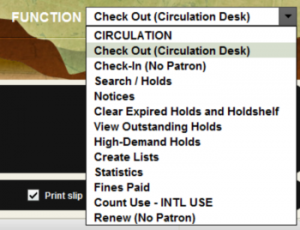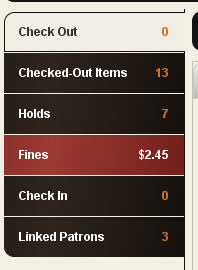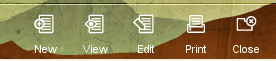Guide to Sierra Screens
Functions
Check Out (Circulation Desk) Use to search for a patron name, enter a new patron, check out items. This is the screen you see when you first log in.
Check-In (No Patron) This is where you check in all items from your library return box and your courier box.
Search /Holds This is where you look up an item to find information such as: if there’s a hold on it, how many holds are on it, a patron’s place in the hold queue, number of copies available.
Notices This is where you print title paging lists, item paging slips, hold pickup notices, overdue notices, bills and statements of charges.
Clear Expired Holds and Holdshelf This is something you must do every day you get courier. It tells you what materials on the holdshelf have expired (been there longer than 7 open days without being picked up). You will need to either send the items back to the owning library or send them on to the next patron on the hold list. Do this by checking them in; the system will tell you where they go.
View Outstanding Holds This is where you can see what your patrons have on hold.
High-Demand Holds This is the report that tells you what items have the most holds on them. You can see how many copies of a particular item your library owns and how many of your library’s patrons are on the hold list
Create Lists Here is where you create lists to get more information on your collection
Statistics Once a list is created, you use Statistics to find out everything you want to know about what is in the list
Fines Paid A report of fines collected. It can be limited to your library.
Count Use This is for counting in-house use of your library’s materials, which is an optional item on the annual report.
Renew (No Patron) Use to renew an item in hand. You can also renew an item from the patron record in the Circulation Desk.
Left-side tabs
These are used after you have scanned in a patron’s card and are in their record. You can tell a tab is active because it’s lighter than the rest of the (darker) tabs. Please note that you can change the column size in any of these tables; place your cursor on the line between two column headings (the cursor will change to a double-headed arrow), and drag it.
Check Out is the default after you’ve scanned in a patron card. This is where you check out materials. The loan period has automatically been set, but you can change the due date here. You can choose not to print a receipt by unchecking the Print slip box below the Check Out tab.
Checked-Out Items This is a list of all of the items the patron currently has checked out. When you are viewing this screen, you can print it by hitting the print icon in the upper right hand corner. You can also sort the list by the information in any of the columns by clicking on the column heads (clicking a second time will reverse the order). For example, you can arrange the checked-out items by due date by clicking on the square that says “Due Date.” NOTE: The Checked-Out Items tab turns red when items are overdue. After scanning in a patron barcode you can tell at a glance if this patron has overdue materials.
Holds This lists all the materials a patron currently has on hold. The status column shows you if an item is in transit or ready for pickup (means it is ready for this patron at the pickup location listed in the “pick up at” column). If the hold is at the item level rather than the bibliographic (title) level, the status column will display the due date if it is currently checked out or say “available” if it is currently available for checkout at the owning library (this does not necessarily mean it is available for them to pick up.) The location column tells you which library is sending an item that is in transit.
Fines The tab turns red if the patron owes fines. Click on this tab to see a list of charges, add a manual charge, adjust a current fine, and collect money. You can also view a patron’s recent history of fines paid. UNDER NO CIRCUMSTANCES ARE YOU TO ADJUST OR WAIVE A FINE ON MATERIAL THAT IS NOT OWNED BY YOUR LIBRARY.
Check In This is used to check in materials for a patron who is standing in front of you, and wants a receipt for items checked in.
Linked Patrons This is used to link together patron records of all the members of one family. This is most useful when entering a family with multiple last names.
Menu
File Recent Patrons lists the last few patron records that you have opened. Click on the patron name to open the record again without having to rescan a patron card or retype the name.
Edit Preferences lets you change screen colors for your login.
View Teleforms Gives you the history of calls to the patron whose record is open made by Teleforms (telephone notification system) for the last 2 weeks.
Admin Settings tabs are where you set the patron template for new patron records (New Records), enter macros for the city, state and zip code (Macros) and set your print templates for holdslips and transit slips.
Help Manual is the online manual for Sierra and contains the latest information available from Innovative. You can search by keyword to find information on any topic.
Buttons
Across the top, right-hand side
New Start entering a new patron record.
View Allows you to look at a patron or material record, but does not allow editing.
Edit Click on this to edit an open patron record when in Circulation Desk. If you are in one of the other functions looking at a materials list, clicking on Edit will open the bib record. Use very cautiously!
Print Prints the list on the current screen.
Close Clicking on this button will close the current screen and any transactions on it. IT IS VERY IMPORTANT TO CLICK ON CLOSE WHEN LEAVING A SCREEN. CHOOSING ANOTHER FUNCTION DOES NOT CLOSE THE SCREEN/TRANSACTION.